BALMUDA Phone使い方ガイド
iPhoneまたはAndroidからデータを移行する
本機の初期設定中に、これまでお使いのスマートフォンからデータを引き継ぐことができます。
移行できるデータ
これまでお使いのスマートフォンから移行できるデータをご紹介します。
iPhoneの場合
- iMessage/SMS/MMS
- 発着信履歴
- 電話帳
- カレンダー
- メモ帳
- 音楽
- 写真・動画
- Wi-Fi設定
- 壁紙設定
- ダウンロード済アプリ
※発着信履歴の移行は、iOS13以上かつ、暗号化されている場合に限り可能です
Android端末の場合
- Googleアカウント
- SMS/MMS
- 発着信履歴
- 電話帳
- カレンダー
- 音楽
- 写真・動画
- Wi-Fi設定
- 壁紙設定
- ダウンロード済アプリ
ご用意いただくもの
以下のものをご用意ください。
- 今までお使いのスマートフォン
- BALMUDA Phone
- 今までお使いのスマートフォンとUSB Type-Cをつなぐことができるケーブル
- 製品に同梱されているSIM取り出しピン
データ移行の手順
- 初期設定について詳しくは、「 初期設定を行う 」を参照してください。
- 全てのデータが移行できるものではありません。
- これまでお使いのスマートフォンによっては、表示される画面の内容や操作が異なる場合があります。
初期設定のデータコピー画面で次へをタップします。
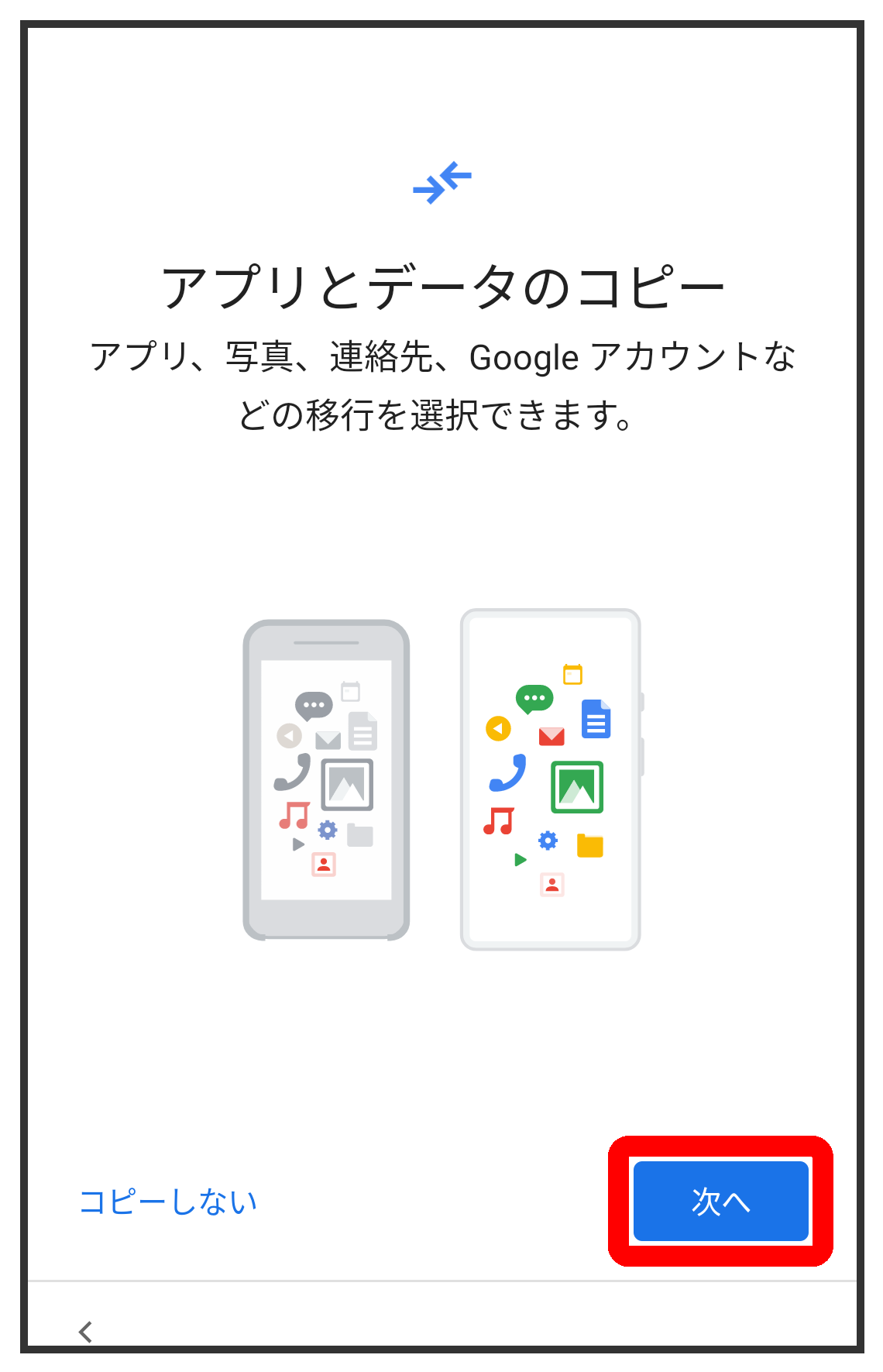
これまでお使いのスマートフォンの電源を入れて、ロックを解除します。
![]() 次へをタップします。
次へをタップします。
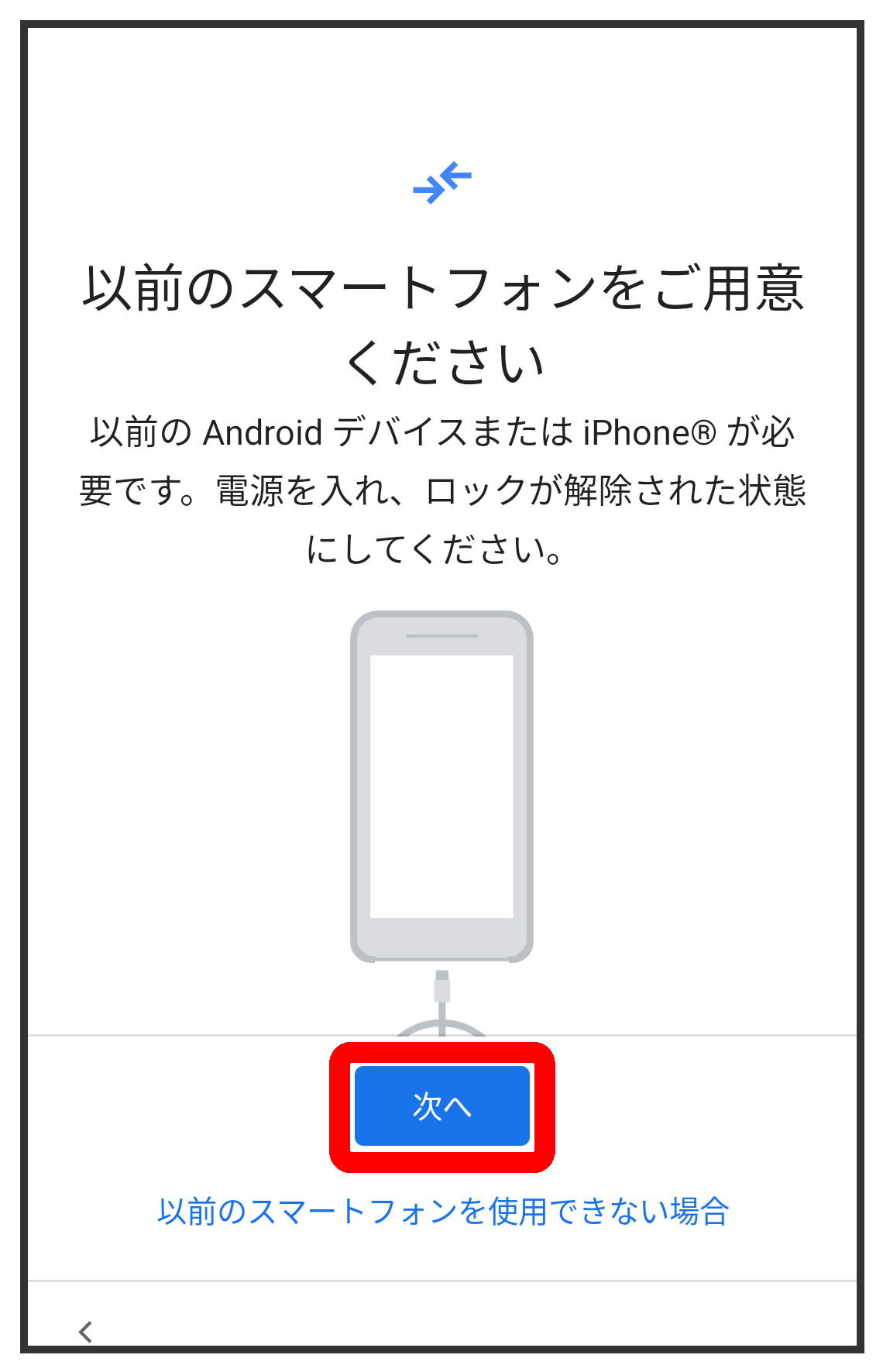
- これまでお使いのスマートフォンを使用できない場合は、 以前のスマートフォンを使用できない場合をタップして、画面の指示に従って操作してください。
データ転送ができるケーブル(市販品)を用意します。
![]() 次へをタップします。
次へをタップします。
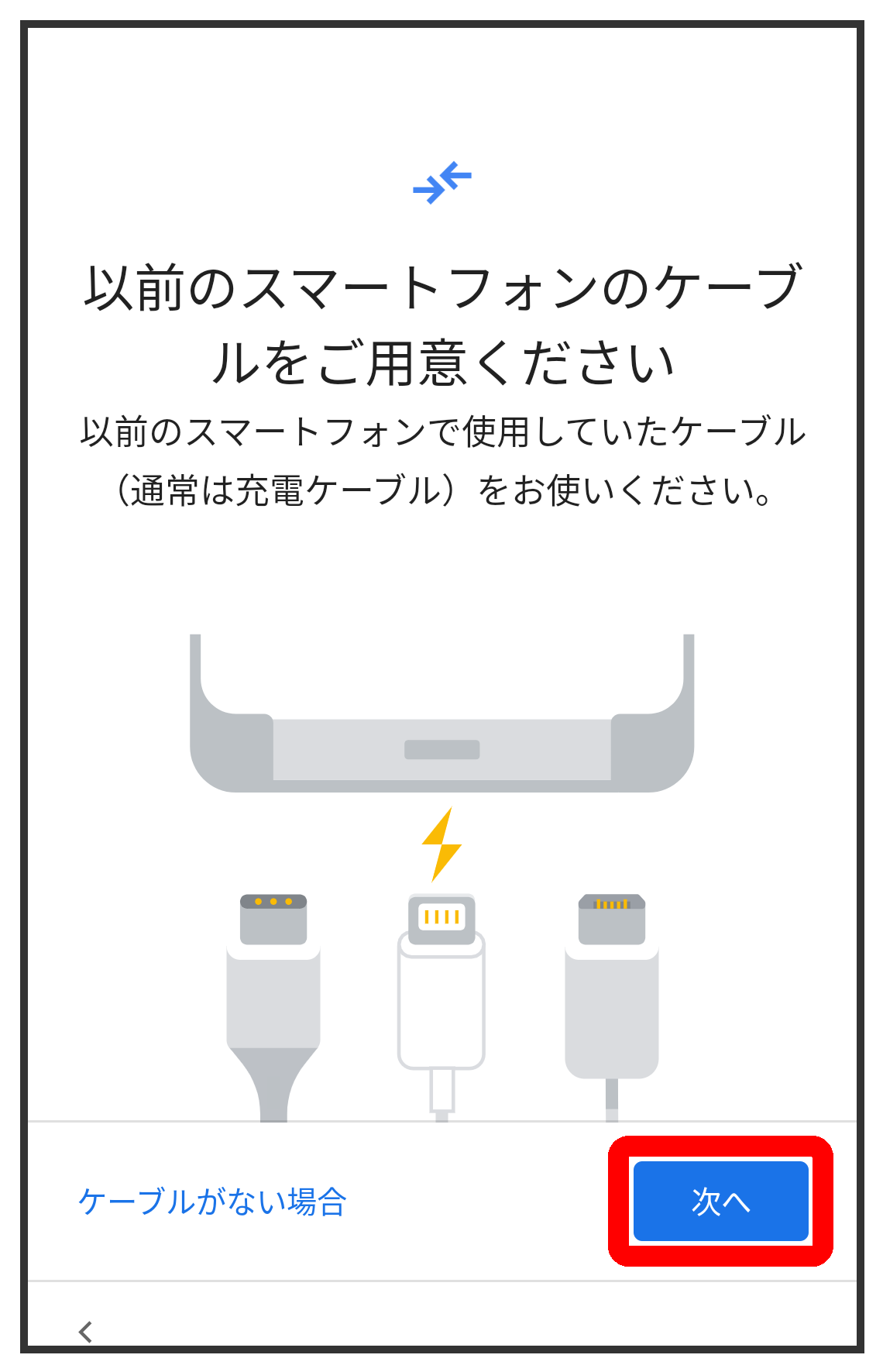
- これまでお使いのスマートフォンの外部接続端子と、 本機の外部接続端子の形状に合ったケーブルが必要です。 これまでお使いのスマートフォンのケーブルと変換アダプタ(市販品)を使用しても移行できます。
- データ転送ができるケーブルがない場合は、 ケーブルがない場合をタップして、画面の指示に従って操作してください。
用意したケーブルを、これまでお使いのスマートフォンに接続します。
![]() 次へをタップします。
次へをタップします。
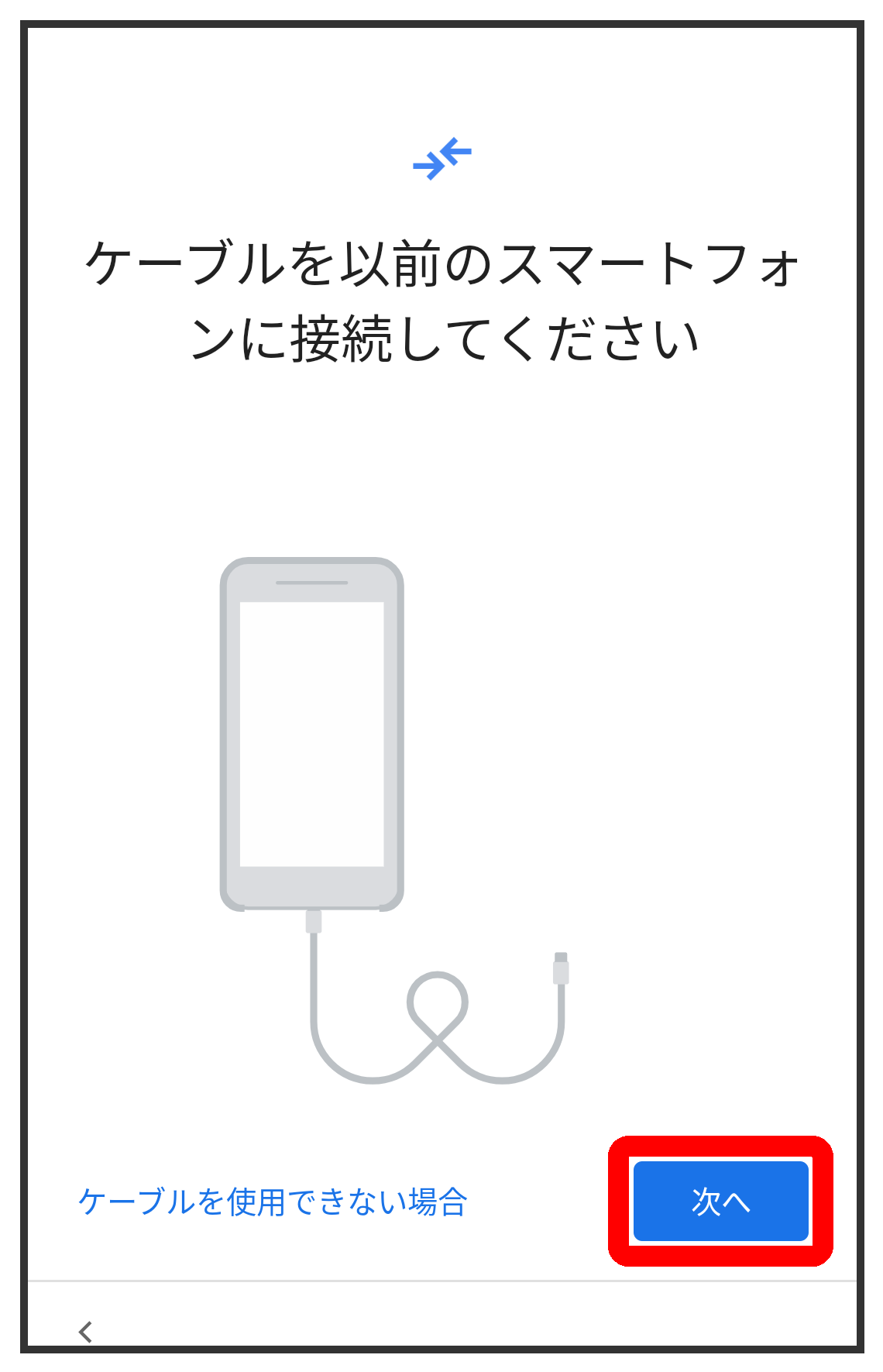
- 用意したケーブルが使用できない場合は、 ケーブルを使用できない場合をタップして、画面の指示に従って操作してください。
用意したケーブルのもう一方のプラグを本機に差し込みます。
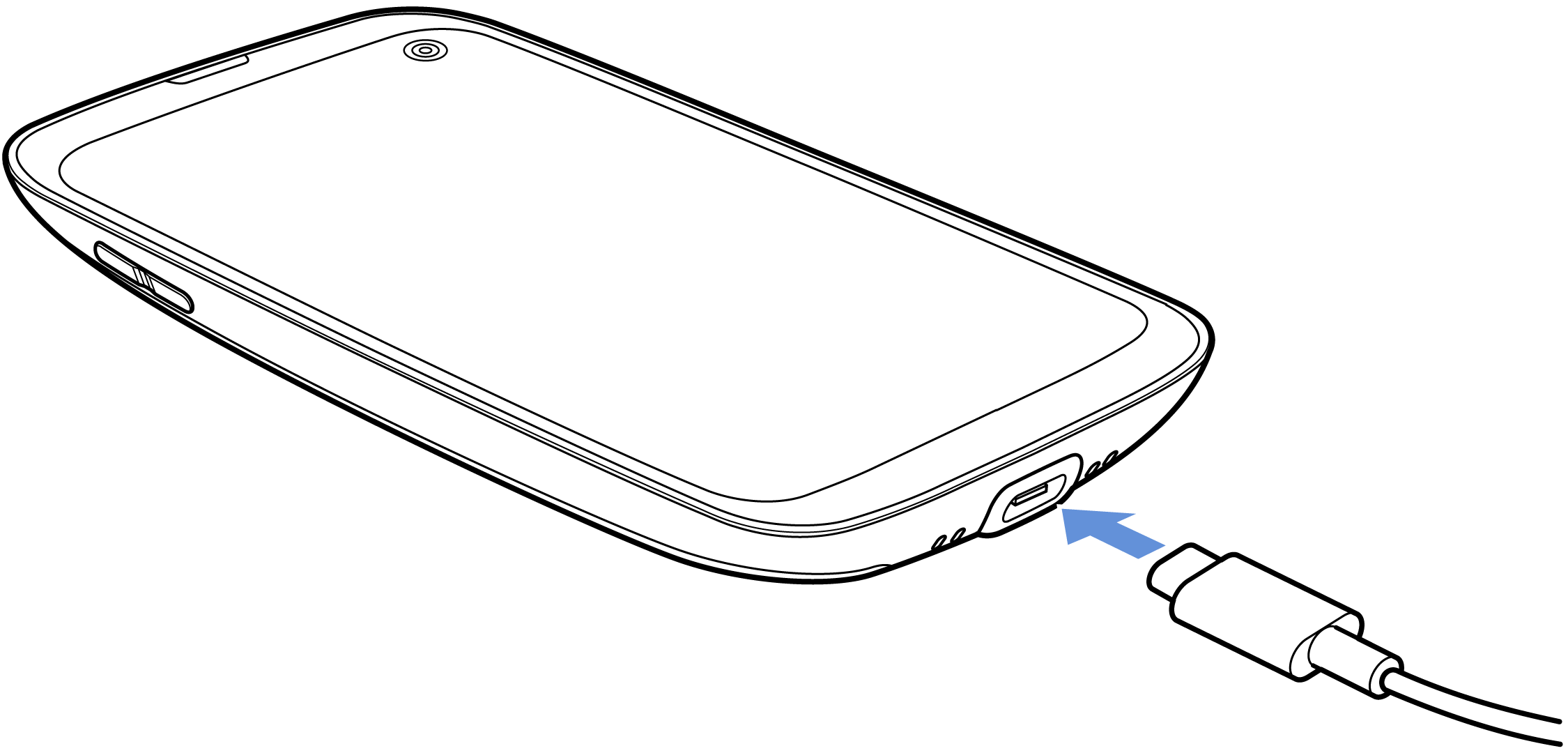
- 変換アダプタを使用する場合は、 ケーブルのUSBプラグを変換アダプタのType-A端子に差し込み、 変換アダプタのUSB Type-Cプラグを本機の外部接続端子に差し込んでください。
Google アカウントを設定します。
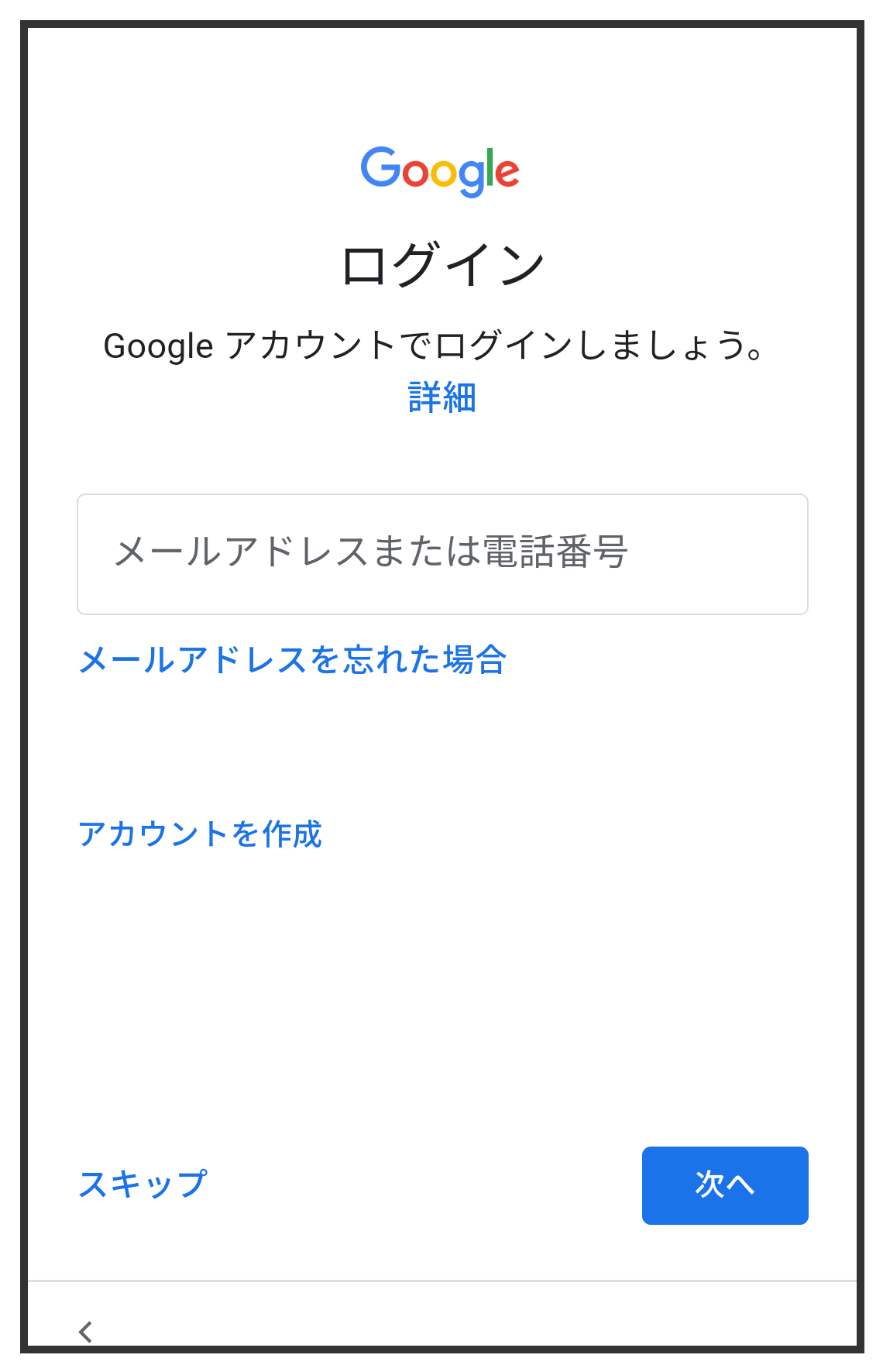
- 画面の指示に従って操作してください。
- Google アカウントについて詳しくは、「 Google アカウントの設定 」を参照してください。
これまでお使いのスマートフォンで、画面に従って操作します。
取り込む項目を選択します。
![]() コピーをタップします。
コピーをタップします。
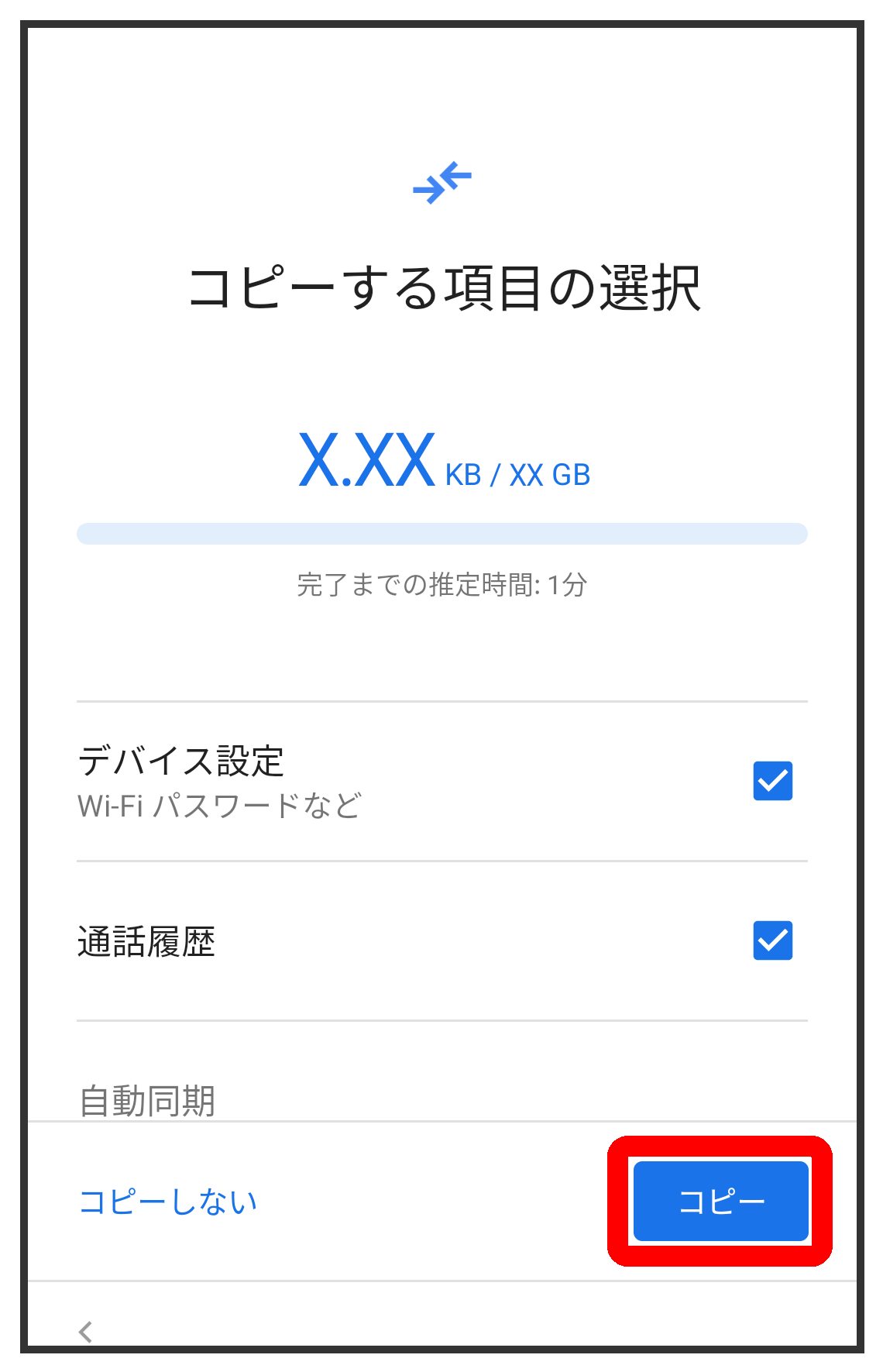
取り込みが開始されます。
設定したい項目を選択します。
![]() 同意するをタップします。
同意するをタップします。
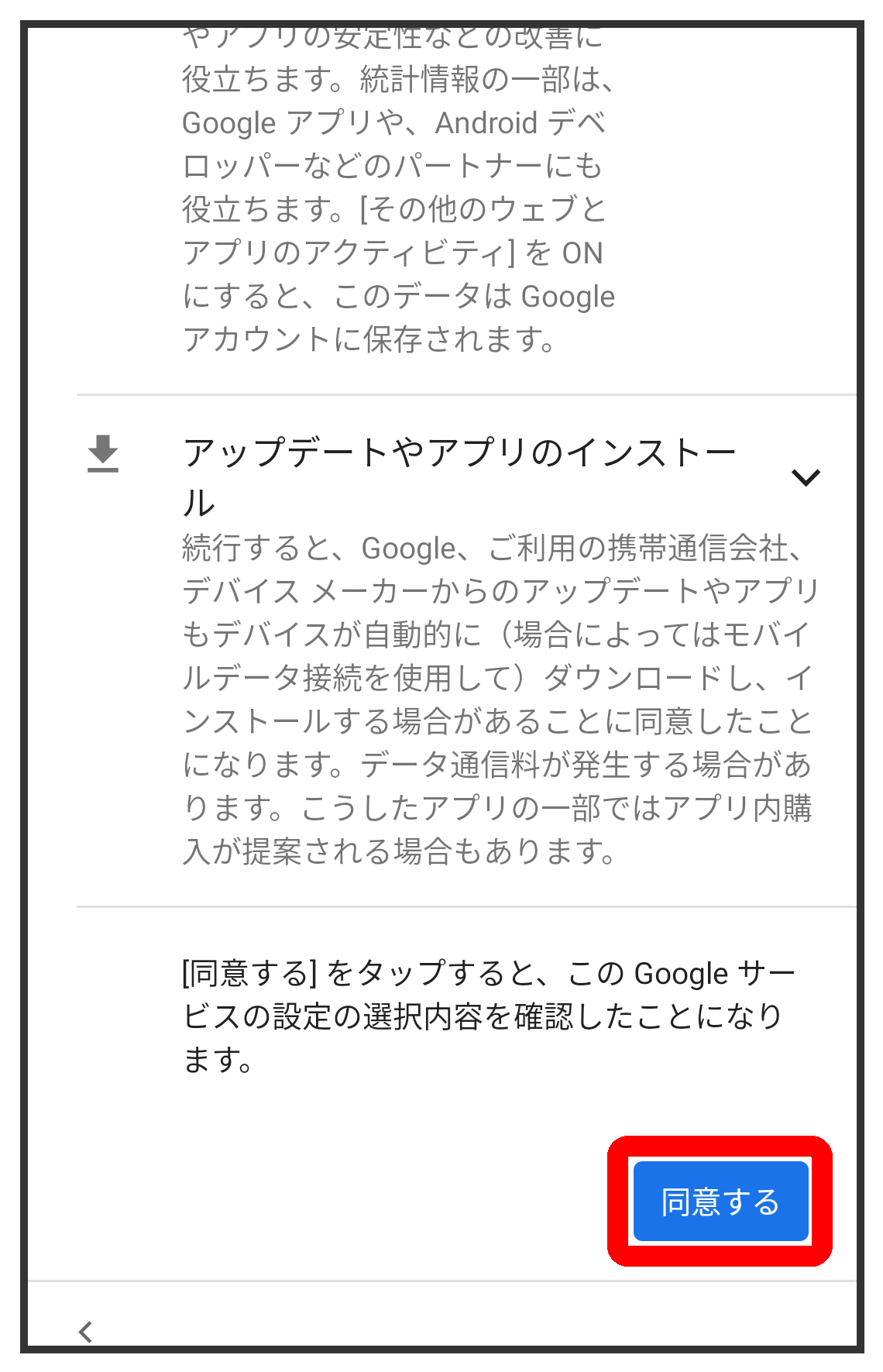
画面の指示に従って、ロック画面のセキュリティを設定します。
-
ロック画面のセキュリティを設定しないときは、
スキップ
 スキップと操作します。
スキップと操作します。
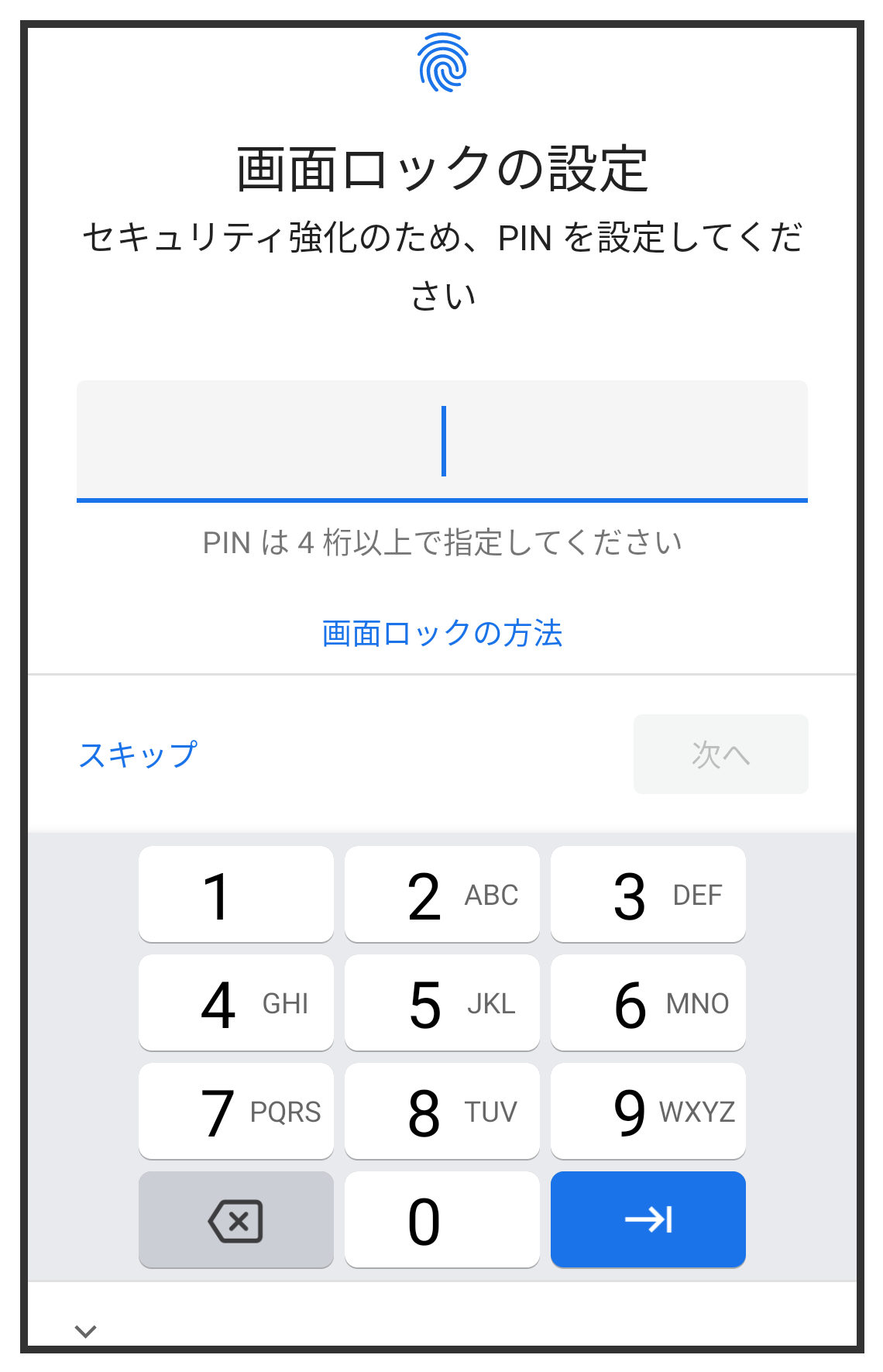
画面の指示に従って、Google アシスタントを設定します。
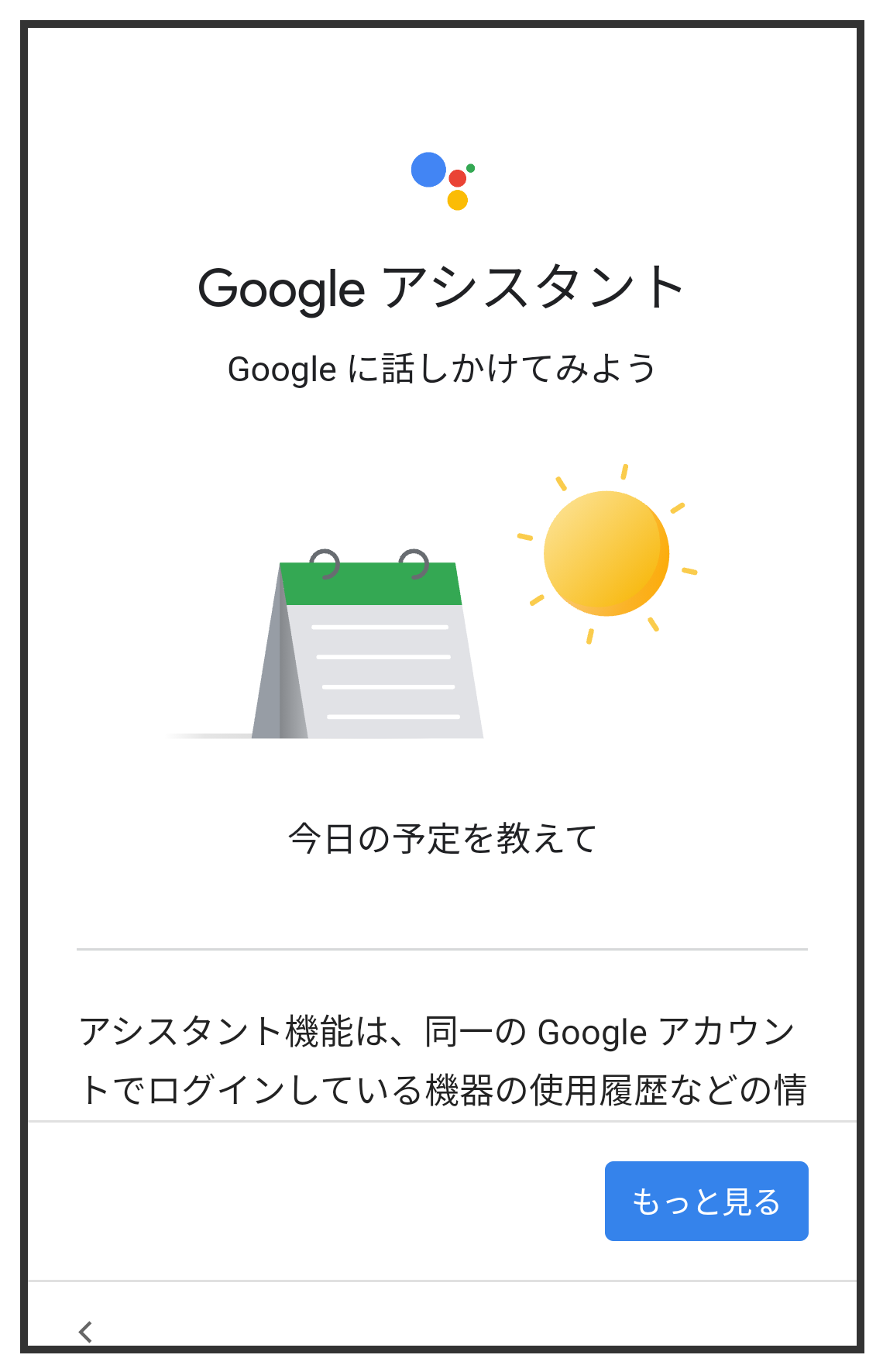
画面の指示に従って、Google Payを設定します。
- 次へをタップすると、クレジットカード情報の登録ができます。 画面の指示に従って操作してください。
- クレジットカード情報の登録をしないときは、スキップをタップします。
その他の項目を設定します。
![]() 設定完了をタップします。
設定完了をタップします。
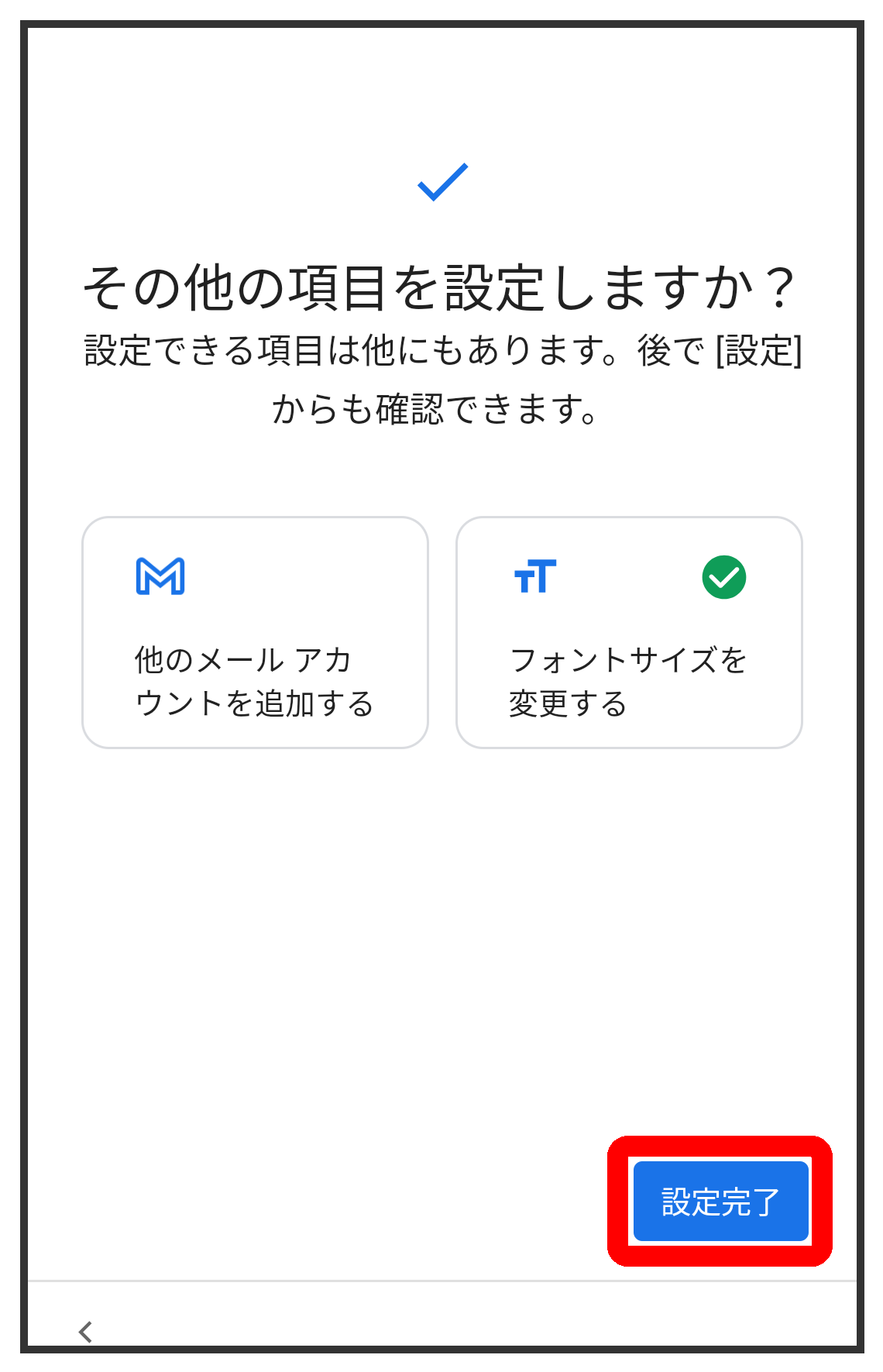
完了をタップしてください。
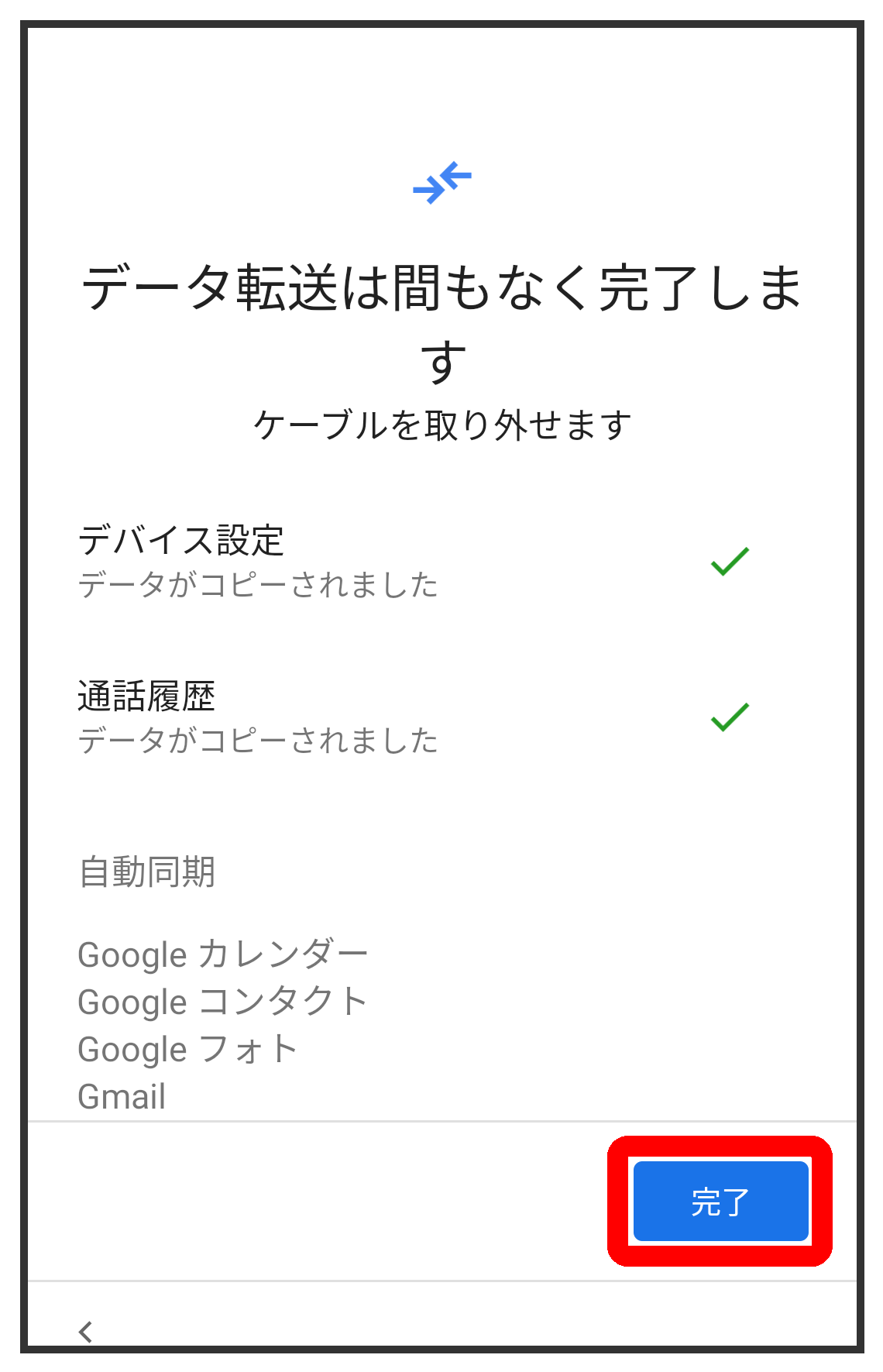
取り込みが完了し、初期設定が完了します。