BALMUDA Phone使い方ガイド
他端末へのデータの共有
ニアバイシェアを有効化する
ホーム画面で
![]() (設定)
をタップします。
(設定)
をタップします。
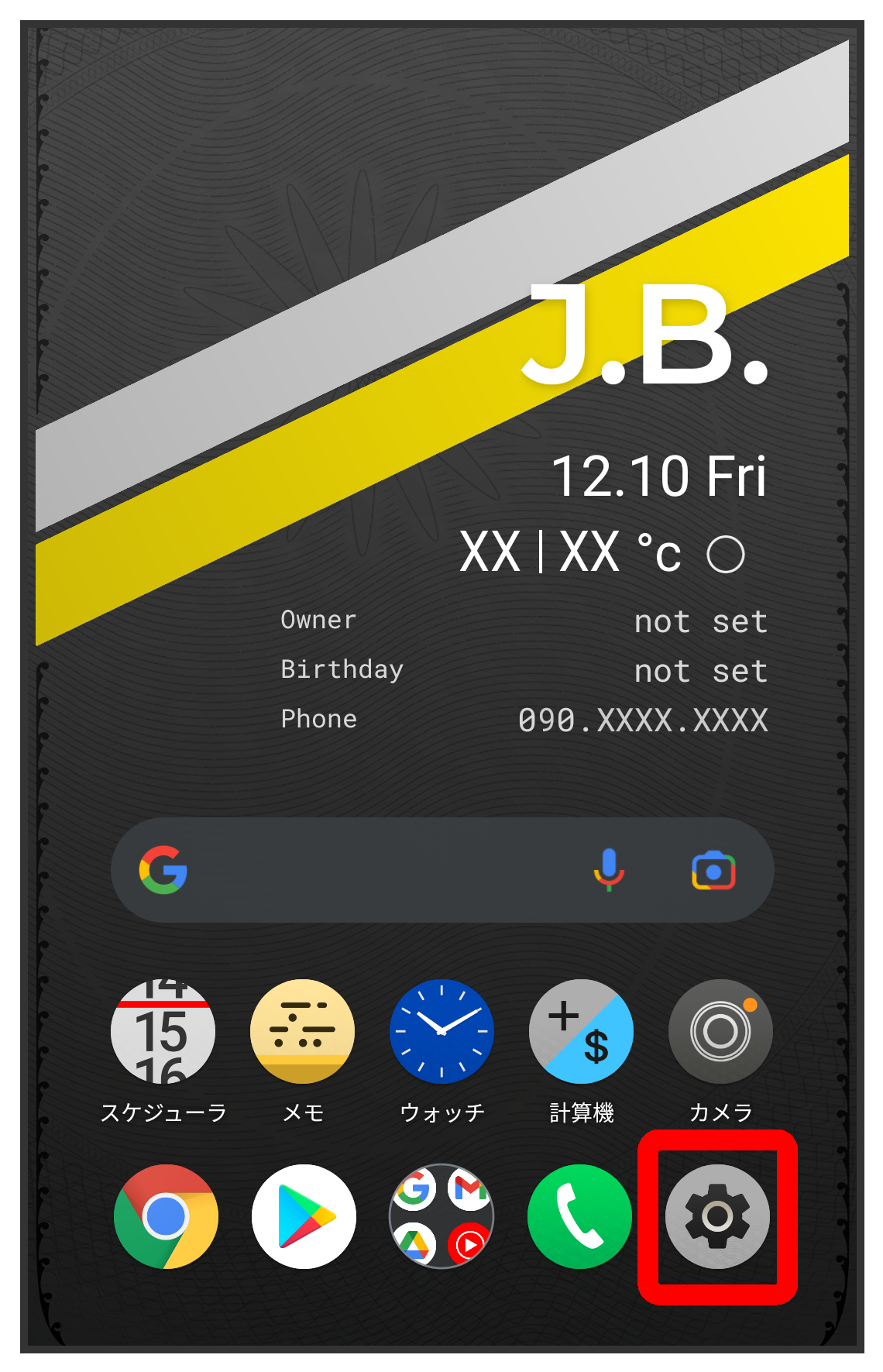
接続済のデバイス をタップします。
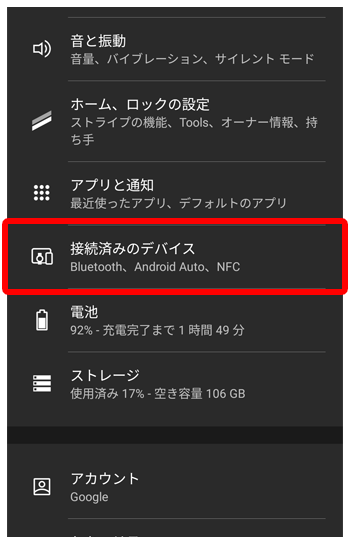
接続の設定 をタップします。
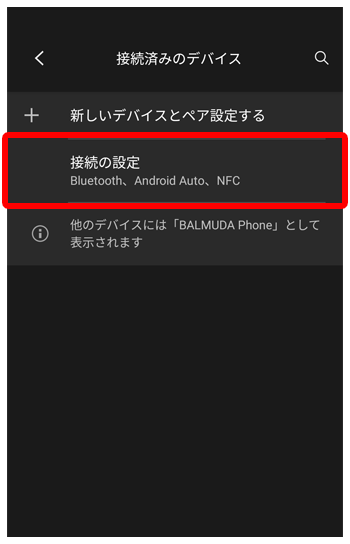
ニアバイシェア をタップします。
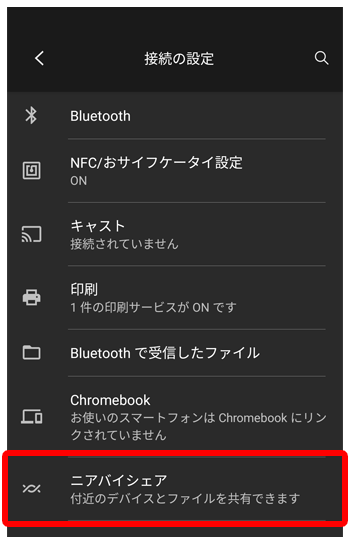
ニアバイシェア設定画面が表示されます。
-
 をタップして
をタップして
 表示にすることでニアバイシェアが有効化されます。
表示にすることでニアバイシェアが有効化されます。
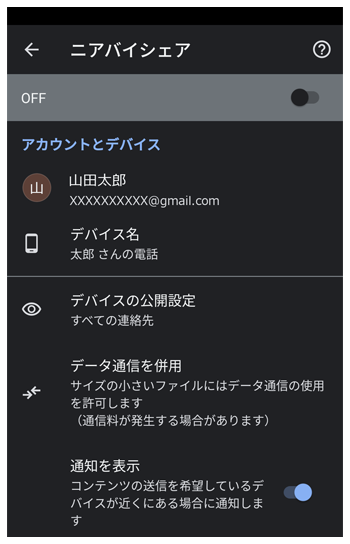
ニアバイシェアでファイルを送信する
ニアバイシェアでは、さまざまなデータを共有できます。
ここでは、Googleフォト内の画像を例に解説します。
ホーム画面で
![]() (Google)
(Google)
![]()
![]() (フォト)
の順に選択します。
(フォト)
の順に選択します。
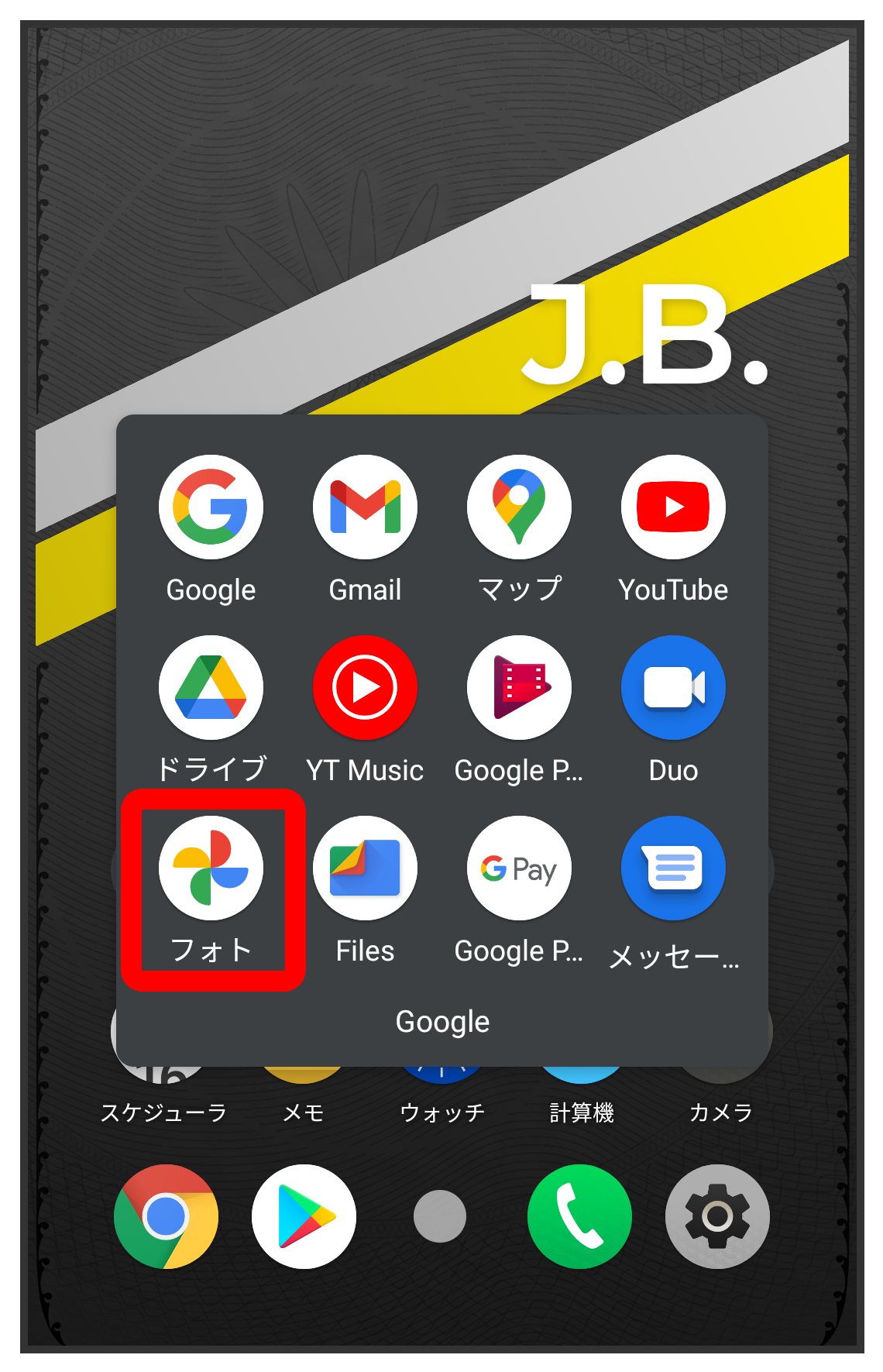
送信したい画像を開き、
![]() (共有)
をタップします。
(共有)
をタップします。

ニアバイシェア をタップします。
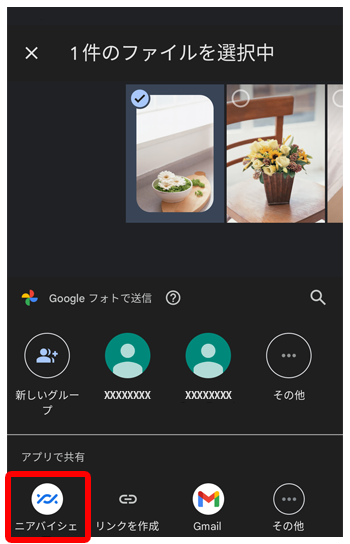
送信先の検索が始まります。
-
ニアバイシェアが名見つからない場合は、
その他
 一覧画面
からニアバイシェアを探してください。
一覧画面
からニアバイシェアを探してください。
送信先が見つかったら、ファイルを送りたい相手をタップします。
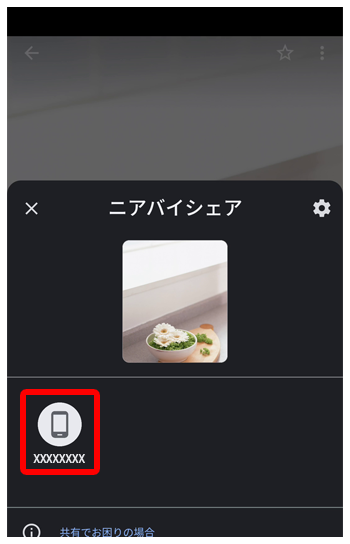
送信先の相手の承認を待ちます。
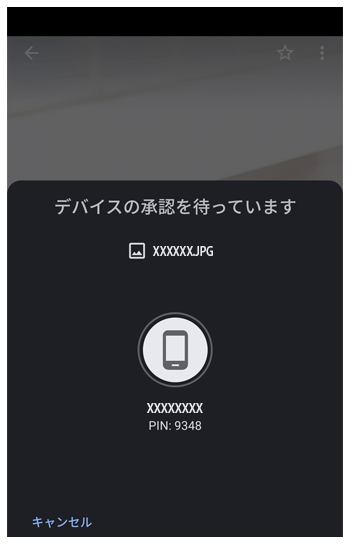
承認されるとファイルが送信されます。
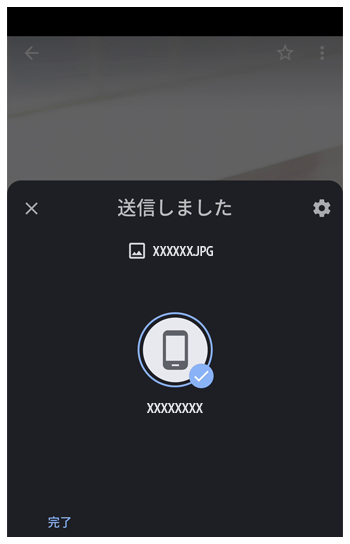
ニアバイシェアでファイルを受信する
ホーム画面でニアバイシェアの通知をタップします。
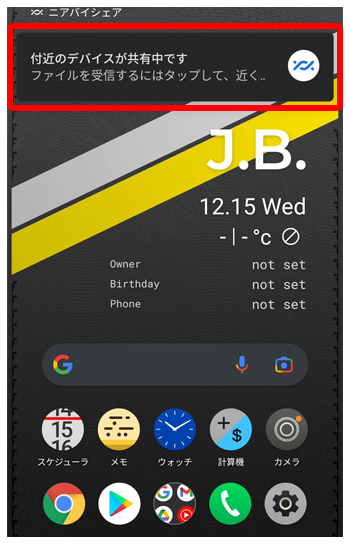
承認する をタップします。
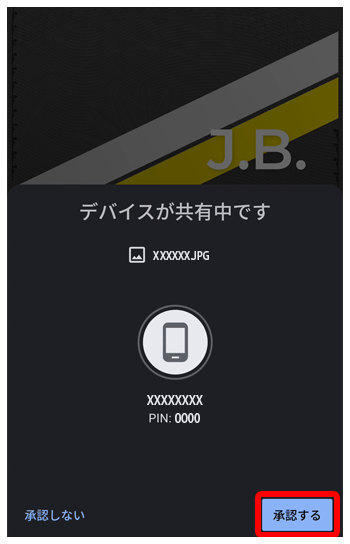
受信中画面が表示されます。
受信が完了すると、受け取ったファイルが表示されます。

USBで共有する方法(Windows PCに送る)
本機とパソコンをUSB Type-Cケーブルで接続します。
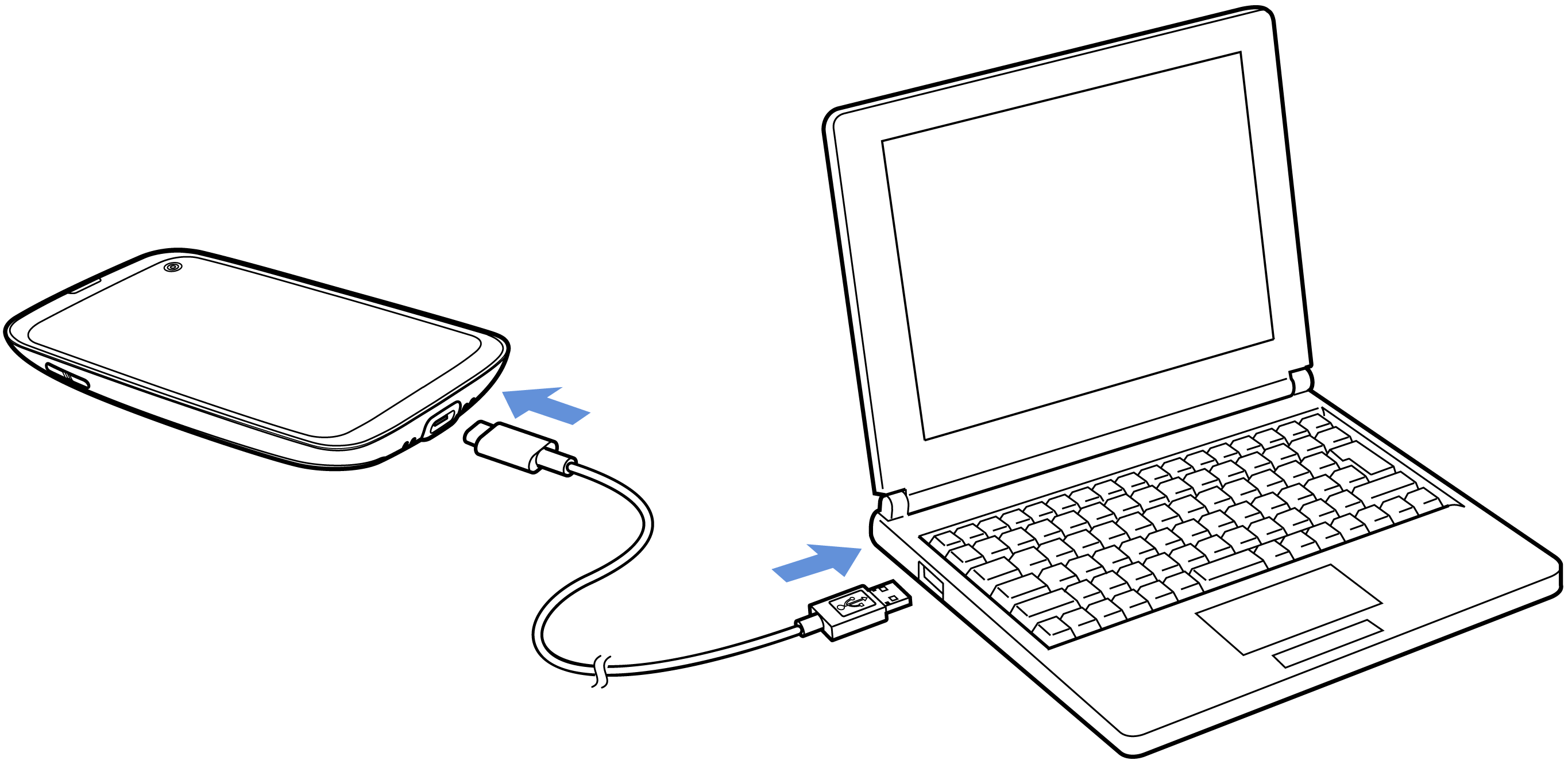
ステータスバーを下にフリックします。
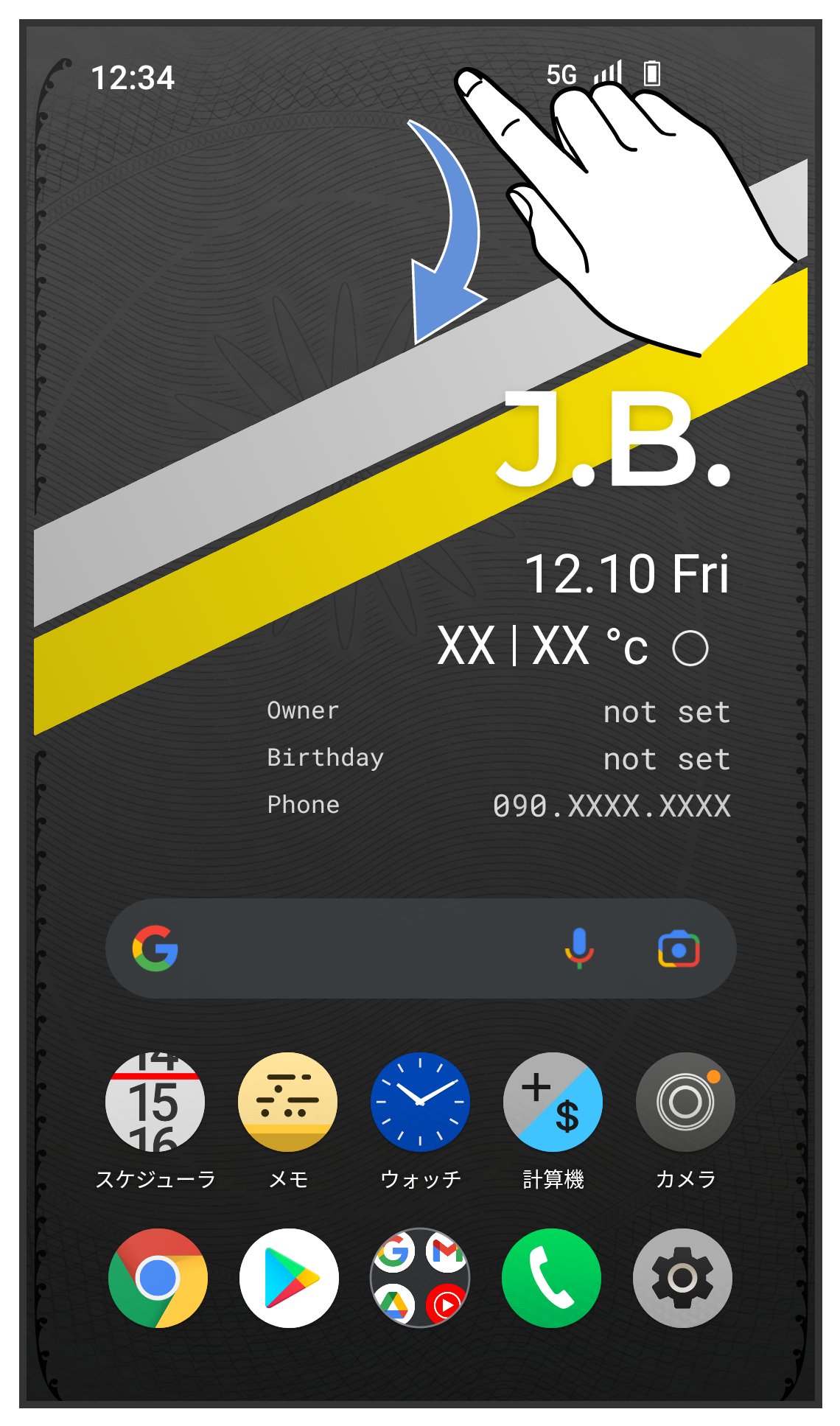
通知パネルが表示されます。
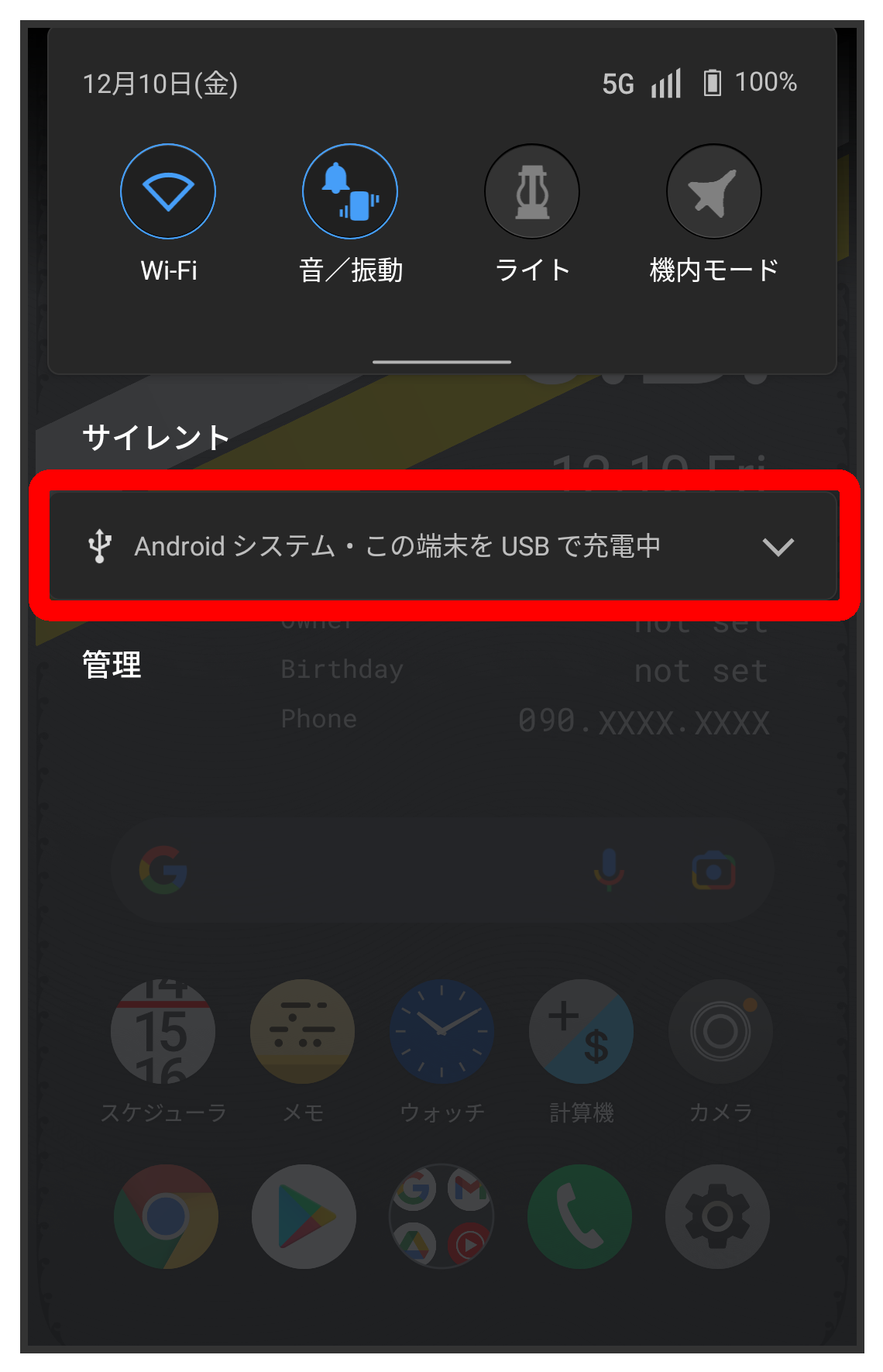
この端末を USB で充電中 と記載されている通知をタップします。
通知の詳細が表示されますので、再度 この端末を USB で充電中 をタップします。
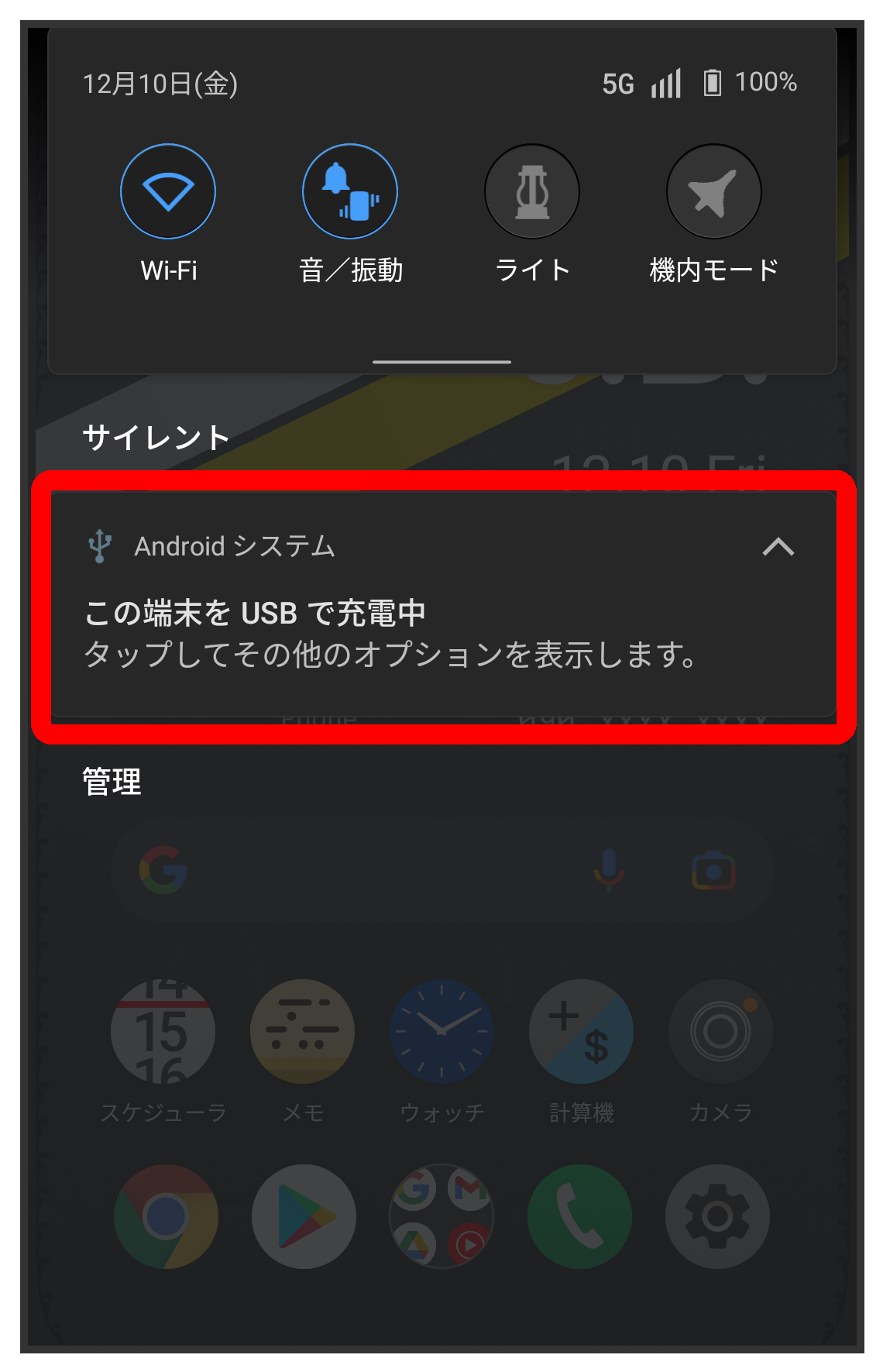
ファイル転送/PTP をタップします。
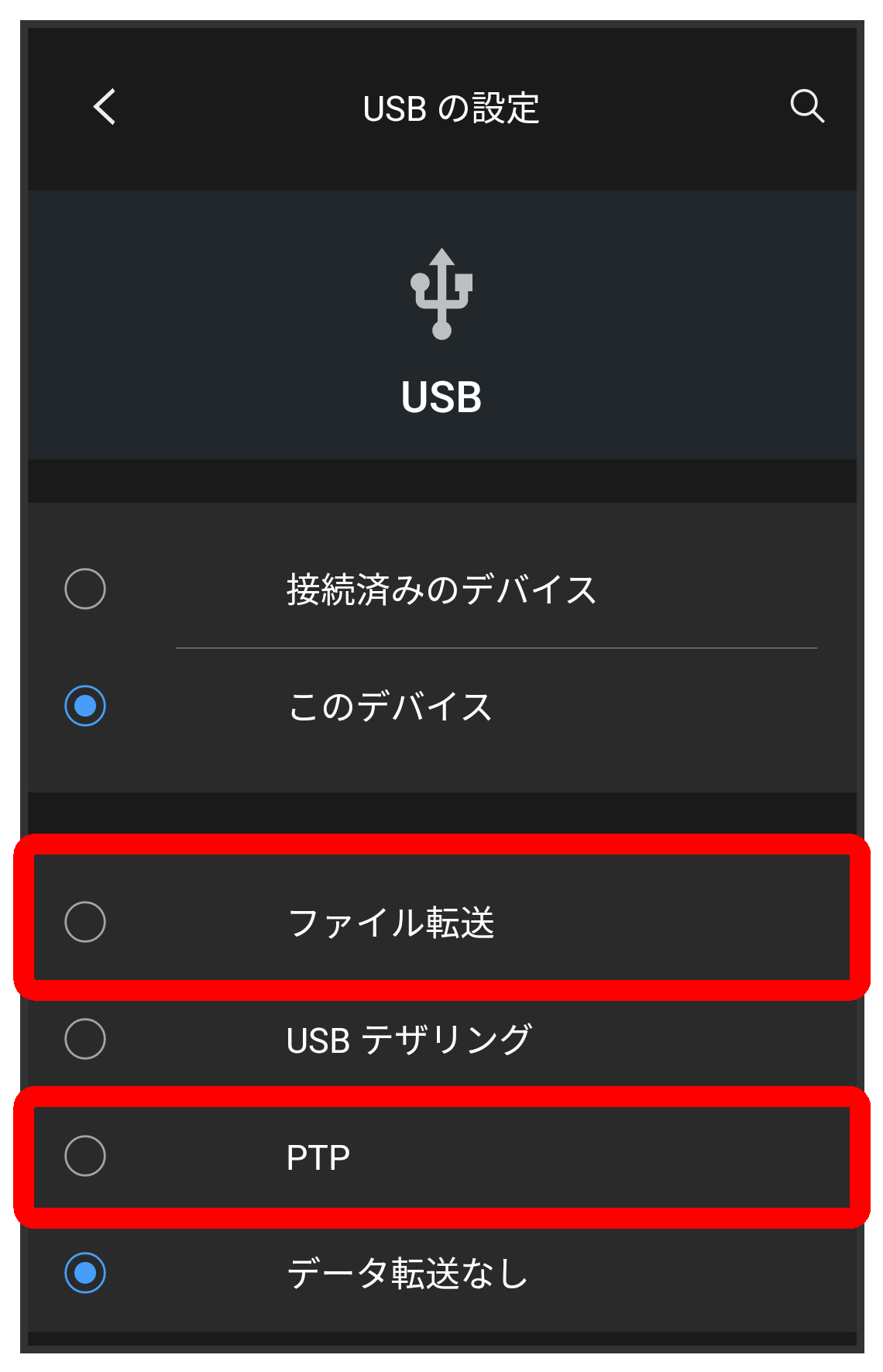
本機がパソコンに認識され、ファイルをやりとりできるようになります。
USBで共有する方法(Macに送る)
Mac OS X 10.5 以上を搭載したパソコンが必要です。
パソコンに Android File Transfer をダウンロードしてインストールします。
パソコンで Android File Transfer を開きます。
本機とパソコンをUSB Type-Cケーブルで接続します。
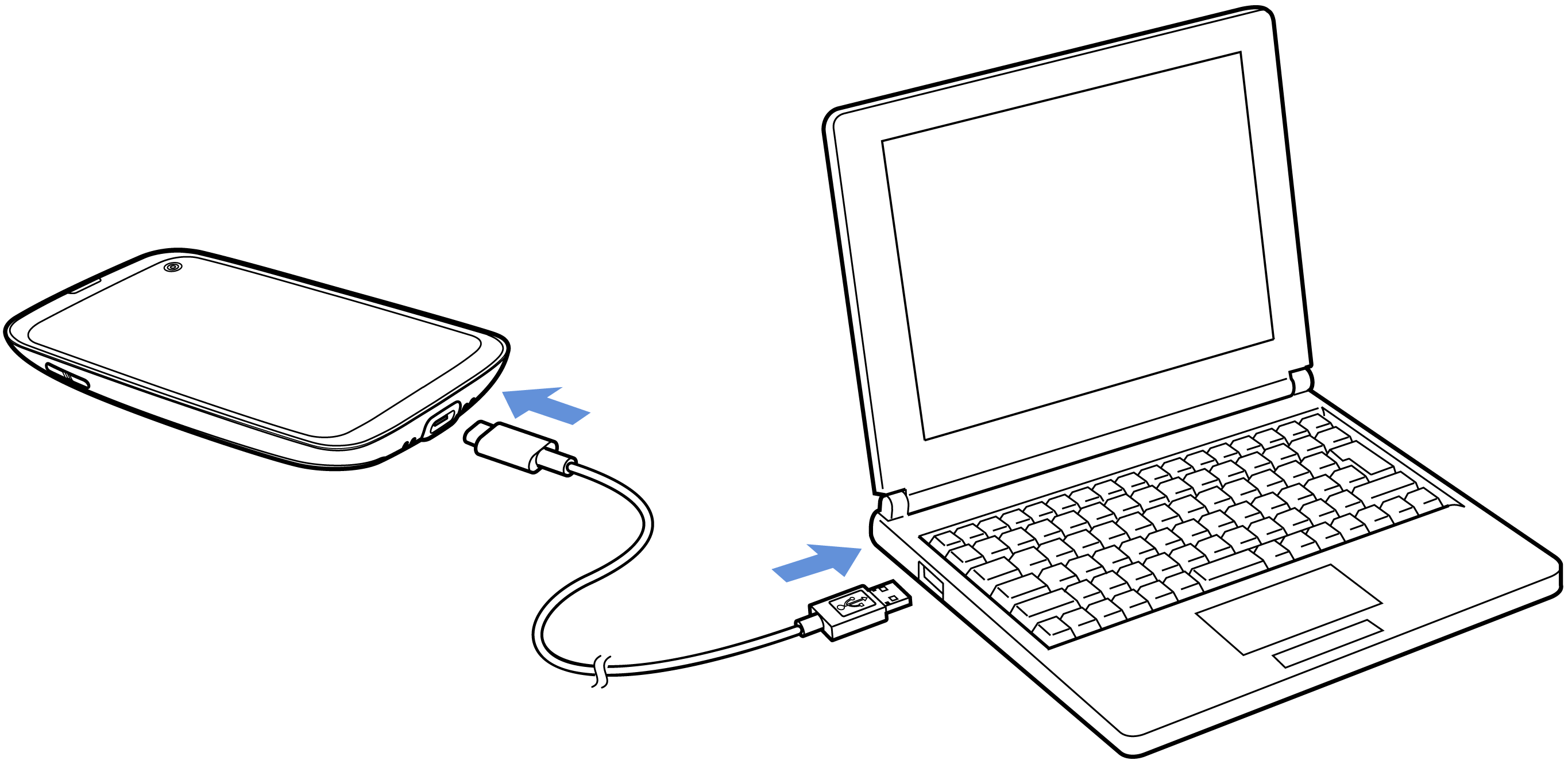
ステータスバーを下にフリックします。
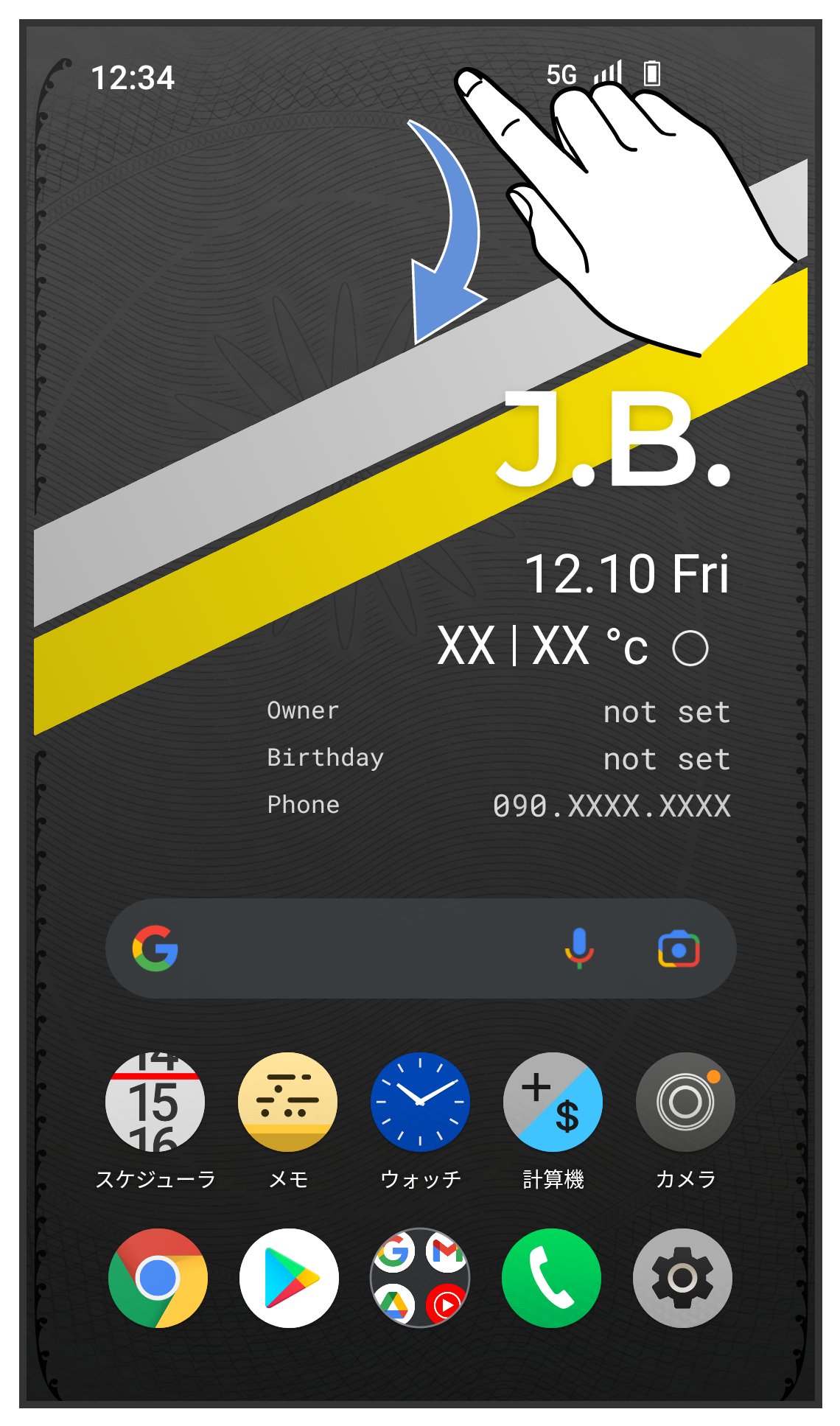
通知パネルが表示されます。
この端末を USB で充電中 と記載されている通知をタップします。
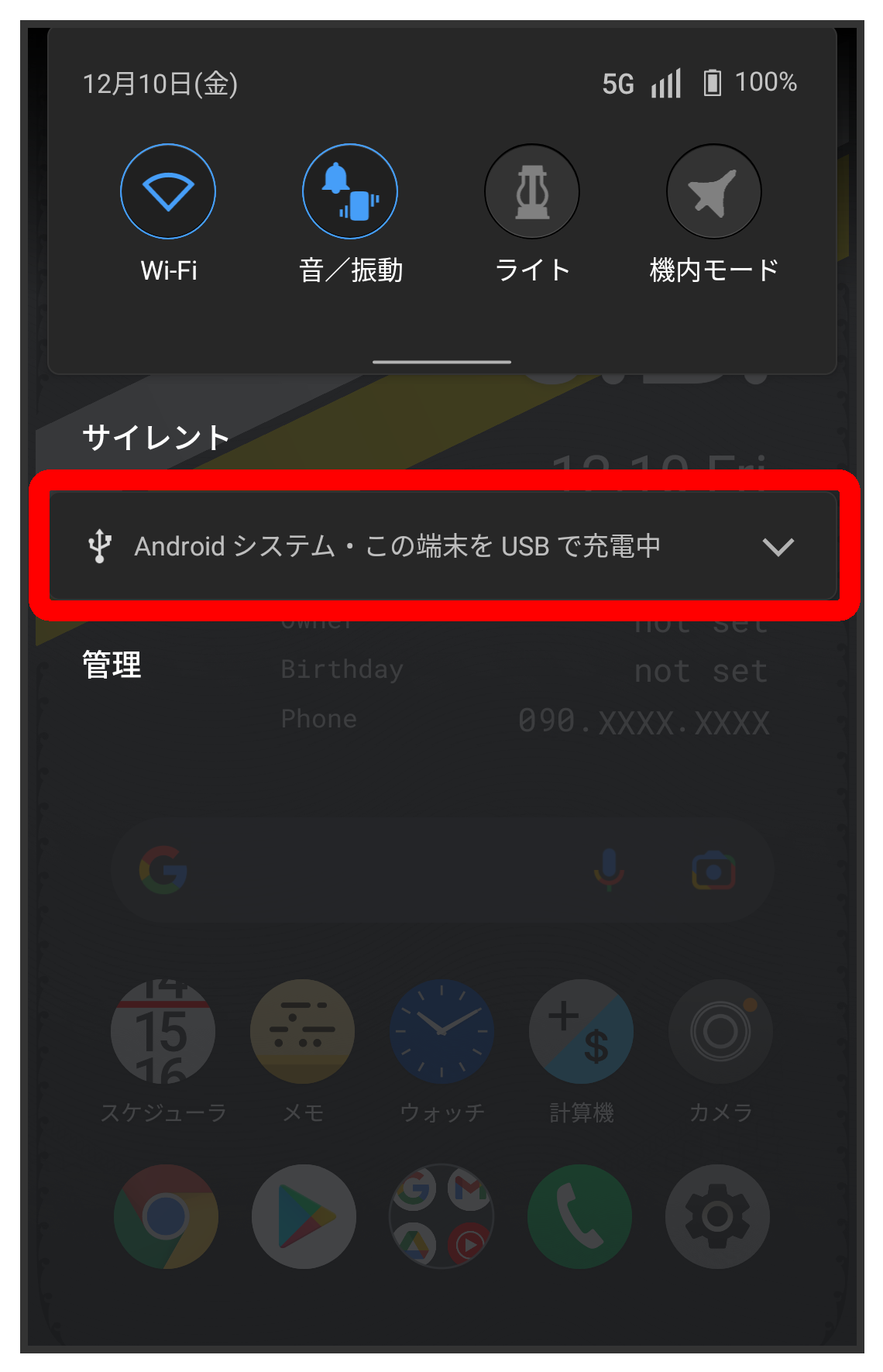
通知の詳細が表示されますので、再度 この端末を USB で充電中 をタップします。
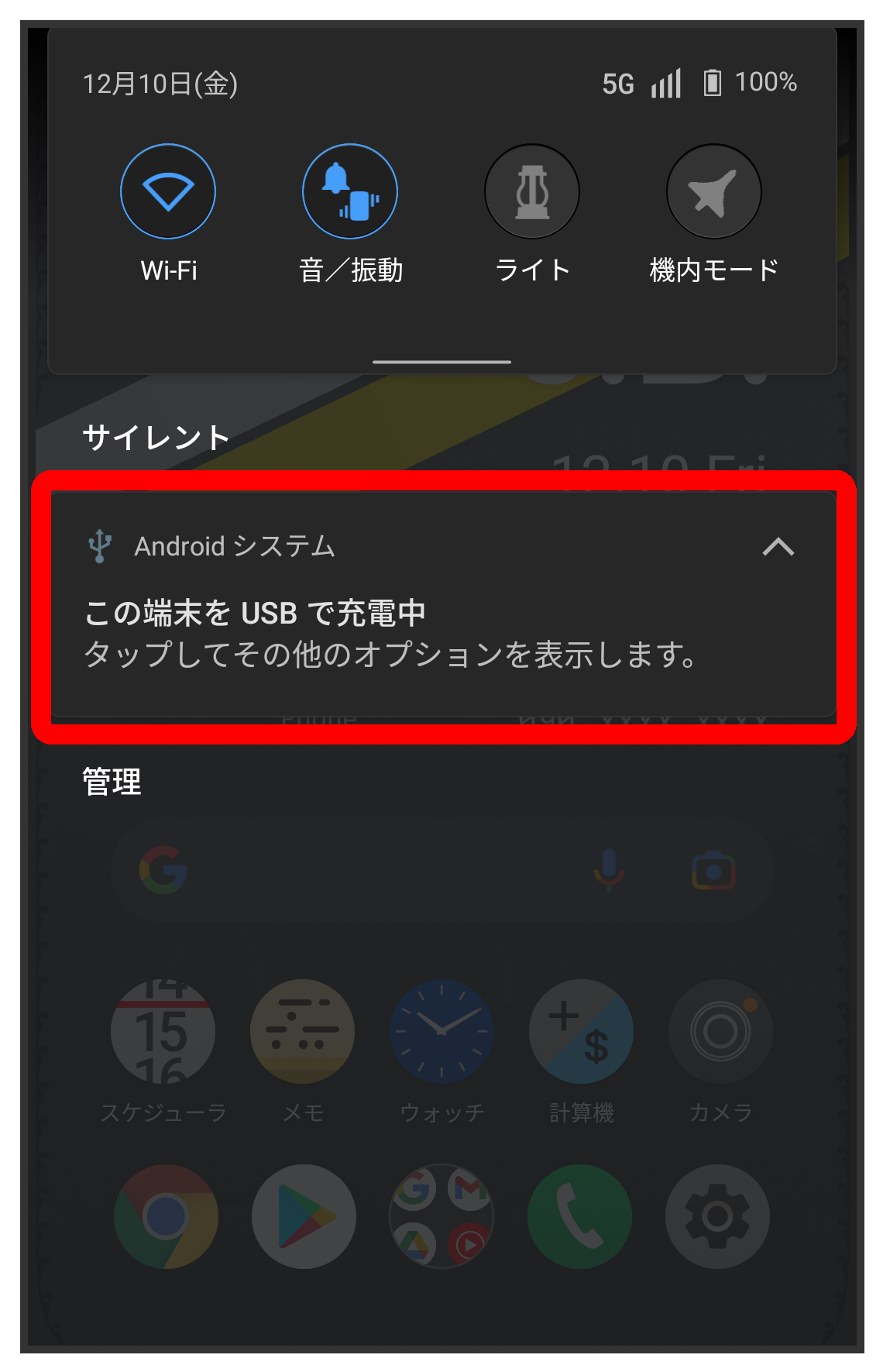
ファイル転送/PTP をタップします。
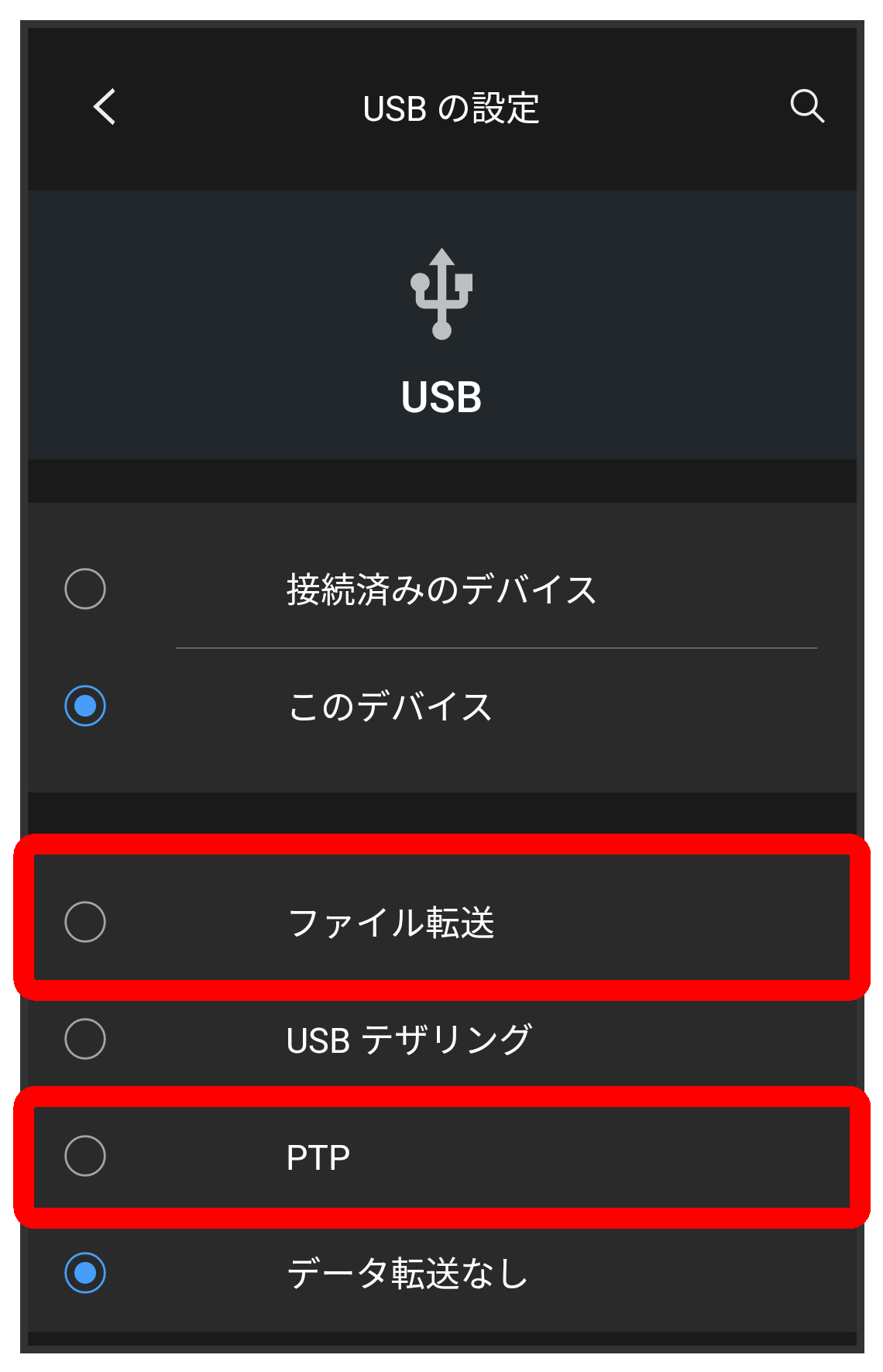
本機がパソコンに認識され、ファイルをやりとりできるようになります。