BALMUDA Phone使い方ガイド
設定方法
初回アカウント設定
初回はGoogle アカウントで登録します。
ホーム画面の 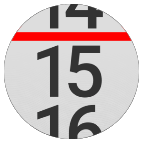 をタップ。
をタップ。
確認画面が表示されたときは、画面の指示に従って操作してください。
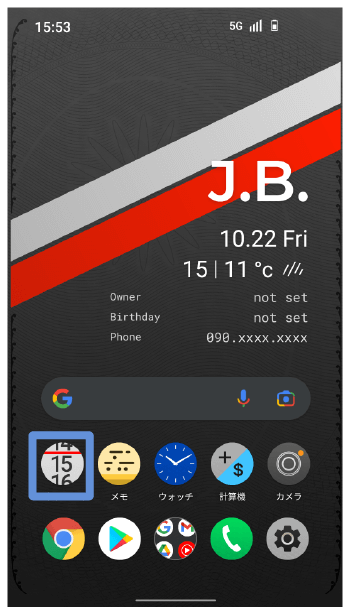
使い方の説明を確認後、「ログイン」をタップ。
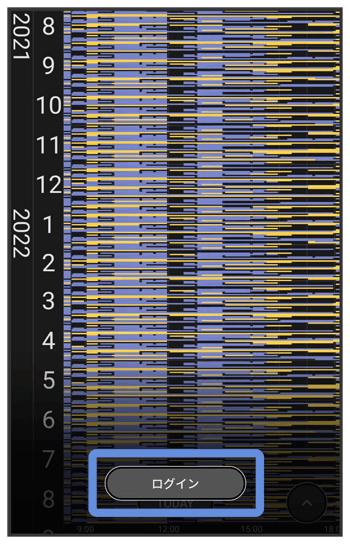
画面の指示に従ってアカウントを登録。
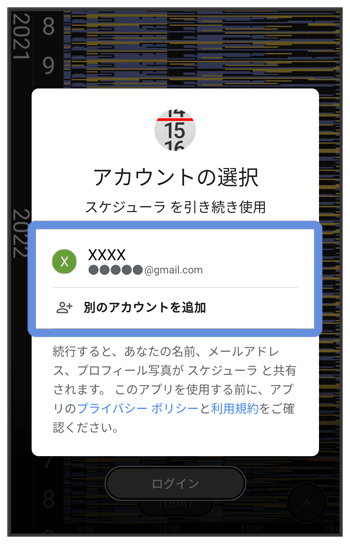
※スケジューラを利用するにはGoogle アカウントでのログインが必要です。Google アカウントの詳細は「Google アカウントの設定」を参照してください。
アカウントの追加設定
初回でログインしたGoogle アカウントの他に、Google アカウントやMicrosoft アカウントなどを複数追加できます。
右下の 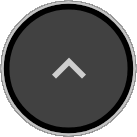 をタップ。
をタップ。
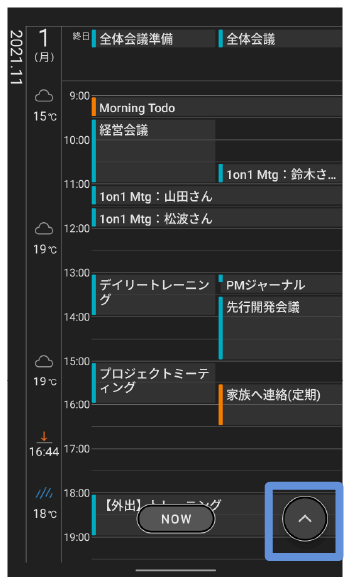
左下の  をタップ。
をタップ。
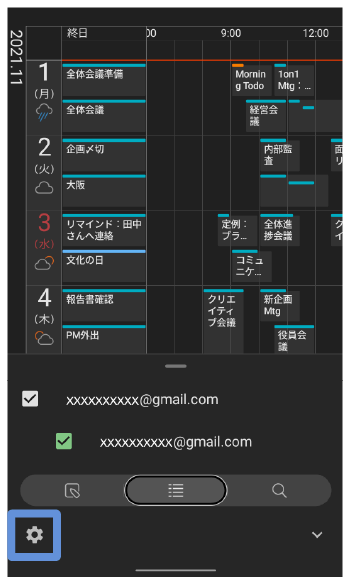
「アカウントを追加」からGoogle アカウントか、Microsoft アカウントのいずれかを追加。
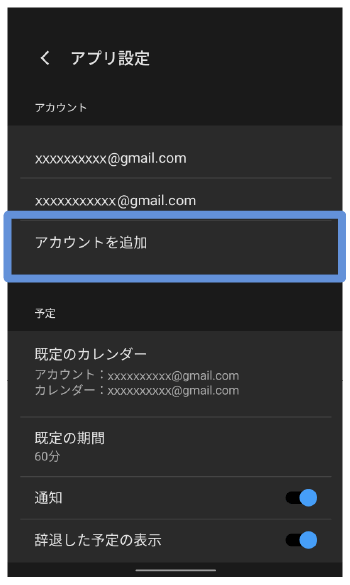
アカウント毎にスケジュールの表示/非表示を切り替える
スケジューラ画面の ![]() >ドックの
>ドックの ![]() をタップし上にスワイプ。チェックボックスをタップして表示/非表示を切り替えます。
をタップし上にスワイプ。チェックボックスをタップして表示/非表示を切り替えます。
その他の設定
![]() >
> ![]() から設定できる項目は次のとおりです。
から設定できる項目は次のとおりです。
| 項目 | 説明 |
|---|---|
| 登録されているアカウント | 登録されているアカウントがすべて表示されます。タップするとアカウントの更新や削除、カレンダーの色が設定できます。※ |
| アカウントを追加 | Google アカウントまたはMicrosoft アカウントを追加できます。 |
| 規定のカレンダー | 複数アカウントが登録されている場合、デフォルトのカレンダーを設定できます。 |
| 規定の期間 | 予定を登録するときのデフォルトの期間を設定します。 |
| 通知 | 予定の通知設定をします。通知のタイミングや方法は予定登録画面で設定できます。 |
| 辞退した予定の表示 | 辞退した予定をスケジューラに表示するかを設定します。 |
| 日本時間 | デフォルトのタイムゾーンを設定します。 |
| 気象情報の表示 | 気象情報表示のための位置情報へのアクセス許可を設定します。 |
| 利用規約 | 利用規約を表示します。 |
| プライバシーポリシー | プライバシーポリシーを表示します。 |
| ヘルプとサポート | スケジューラのユーザーガイドを表示します。 |
| ライセンス | ライセンスを表示します。 |
※ カレンダーの色を変更する場合にはアカウントのスケジュール全てが反映されます。個別にスケジュールの色を変更するには「スケジュールの色を変更する」をご参照ください。